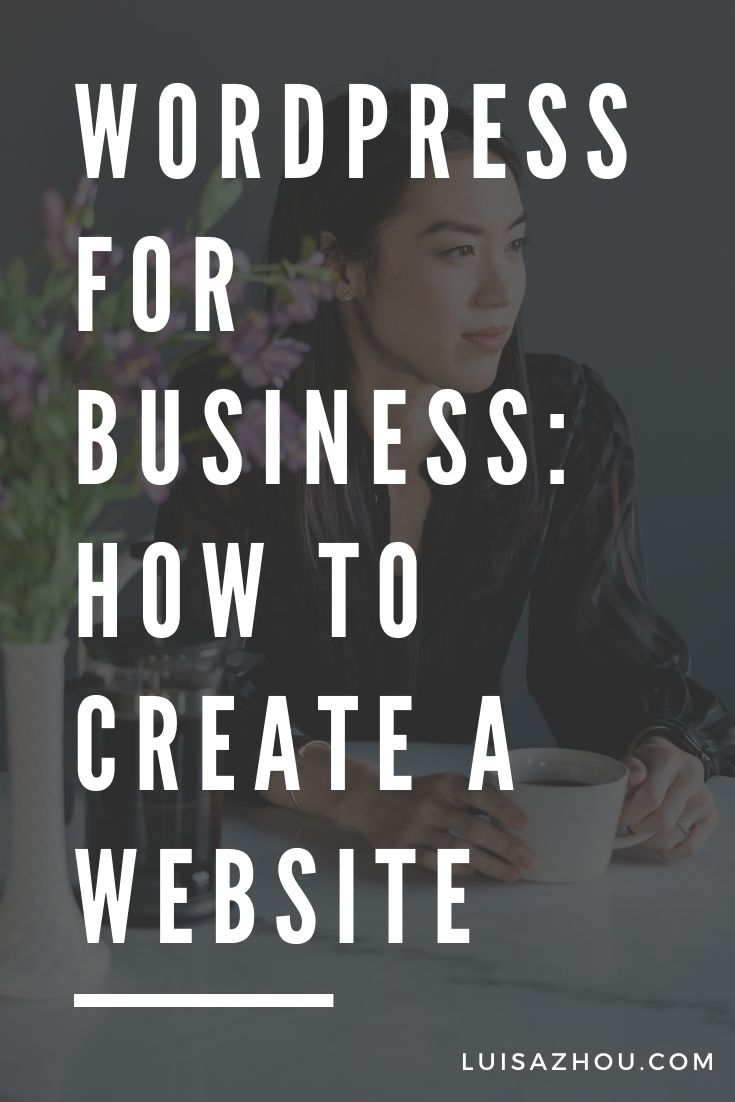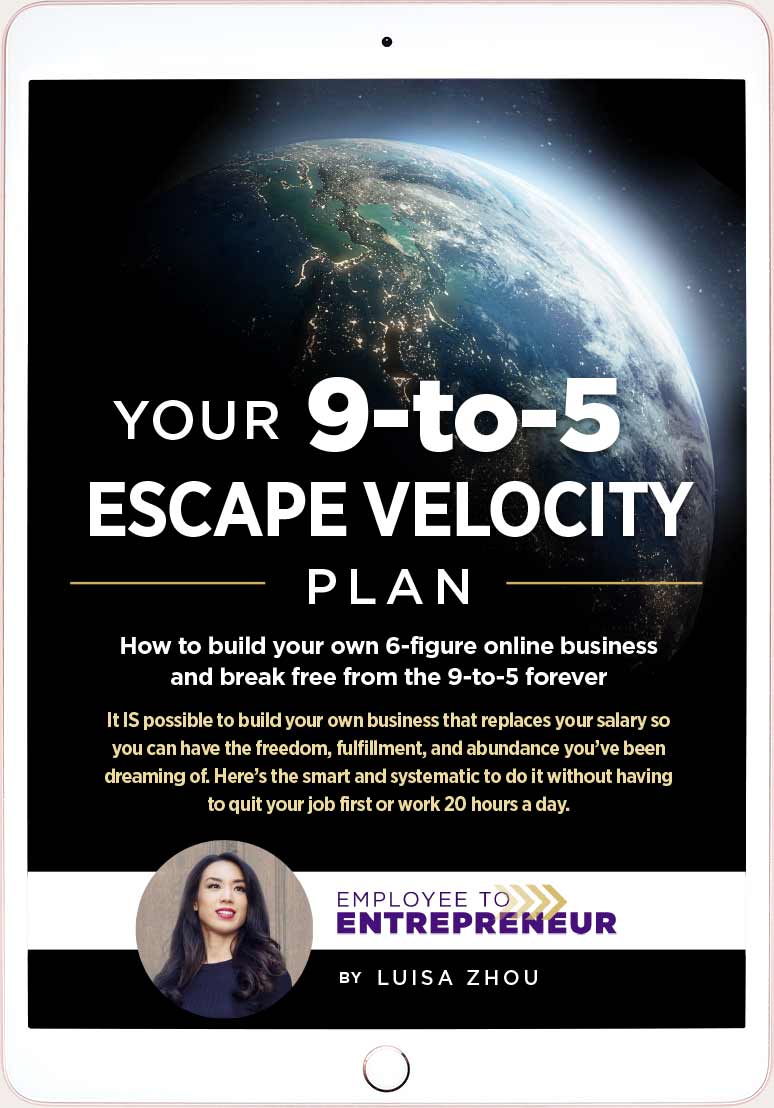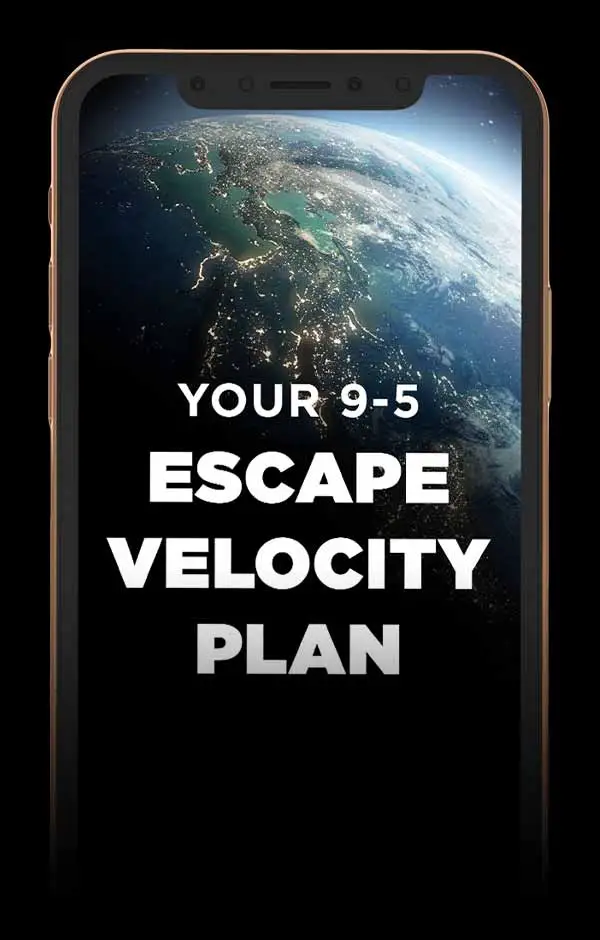How do you create a website for your business?
Today, you learn how to use WordPress for business (and what people often overlook when they’re setting up their websites).
Read on to learn:
- How to set up your website (a step-by-step tutorial).
- When you should set up your website.
- What website builder to use for the best results.
- How to find the right domain name for your business (fast).
…And much more!
Ready to learn more? Let’s go.
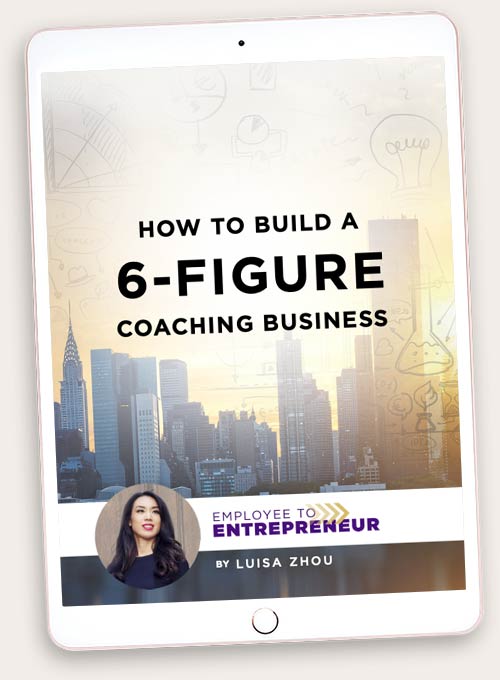
Want to Build a 6-Figure Coaching Business So You Can Achieve More Freedom?
Get Instant Access To My FREE Ultimate Guide Below!
When you sign up, you’ll also receive regular updates on building a successful online business.
Chapter 1: Choose the right website builder
In this chapter, you’ll learn how to choose the right website builder for your business. But before we take a look at the different options, let’s first decide if this is something you should focus on right now. You see, creating a website could be a huge waste of your time.
Here’s how to decide if that’s the case for you.
Do you need a website?
Before you build a website, ask yourself:
Why do you need a website for your business?
Chances are that you don’t need anything too fancy at this point. You don’t have to spend thousands on a website. In fact, with the steps I share in this post, you’ll set up a professional website that costs a few $100.
Also, ask yourself:
Do you need a website right now?
The thing is:
If you’re a new business owner and you haven’t signed any clients yet, you’ll probably spend your time better by first getting your first paying clients. And you don’t need a website for that.
At this point, I often get the question, “But why would anyone want to work with me if I don’t have a website?”
People will want to work with you if you have a good offer. It doesn’t come down to whether or not you have a website.
For example, when I first started my business, I didn’t have a website until I had signed around $20,000 in sales. Whenever someone asked if they could take a look at my website, I said:
“Here’s a link to my LinkedIn page.”
That was just as effective.
So, if you’re just starting your business, save this page and revisit it when you’re ready to build your website.
But if you have a business and you’re ready to create your website, read on. First, we’ll look at the best website builders for creating your site.
What are the best website builders for small businesses?
What is the best site to create a website? Here are your top options — and my recommendation.
WordPress
My strong recommendation is that you use WordPress for your website.
WordPress is the best-known and most used website builder (38% of websites on the web use WordPress).
There are two options you can go for:
WordPress.org is self-hosted, which means that you have more freedom to tailor the website to your needs. WordPress.com is a drag-and-drop website builder. This means that while it’s slightly faster to get started with WordPress.com, you don’t have as much choice to create the right type of website for your business.
In this post, we’ll look at how to set up WordPress.org because that’s the more powerful alternative.
How do you install WordPress?
The easiest way to install your WordPress website is to do it through the hosting provider you choose to use (we’ll look at the steps in Chapter 2).
How much does it cost to use WordPress?
WordPress.org is free. WordPress.com starts at $4/month.
For WordPress.org, you need a theme, domain, and hosting. We’ll look at all of these below. With the services I recommend here, WordPress for business costs around $110.87 to $314.99/year depending on the hosting you choose, plus a one-time fee of $249.
While this is higher than WordPress.com (starting at $48/year), you have a lot more room to create a website with all the functionalities you need when you’re growing your business.
Is WordPress good for small businesses?
Yes, WordPress is good for small businesses. WordPress.org offers a lot of flexibility and you can add plugins (which power different features) to your website, for example to improve website performance and design.
How do I create a business on WordPress?
We’ll look at each step in this guide. What it comes down to is:
- Setting up your hosting and WordPress website.
- Choosing a domain name.
- Creating your website pages.
Wix
Wix is one of the best known drag-and-drop website builders. This tool starts at $18/month for a business website ($216/year).
Now, is WordPress better than Wix? The answer is: Yes. With Wix, you are dependent on the features and integrations Wix offers. WordPress lets you modify your website as your business grows.
Squarespace
Squarespace is, like Wix, a drag-and-drop website builder. It has a few more functionalities than Wix (for example, improved search engine optimization features). But even with these options, WordPress is the more flexible alternative.
Squarespace starts at $26/month for a business website ($312/year).
Weebly
Weebly is your fourth option for a website builder. As with both Squarespace and Wix, you get drag-and-drop tools to build your website. The functionalities differ slightly from the other drag-and-drop builders. But the main problem remains: If you choose this type of website builder now, you give up on flexibility and performance later on. Weebly starts at $16/month for businesses ($192/year).
Now you know why WordPress is the best option. Next, we’ll look at how to set up your hosting and WordPress website.
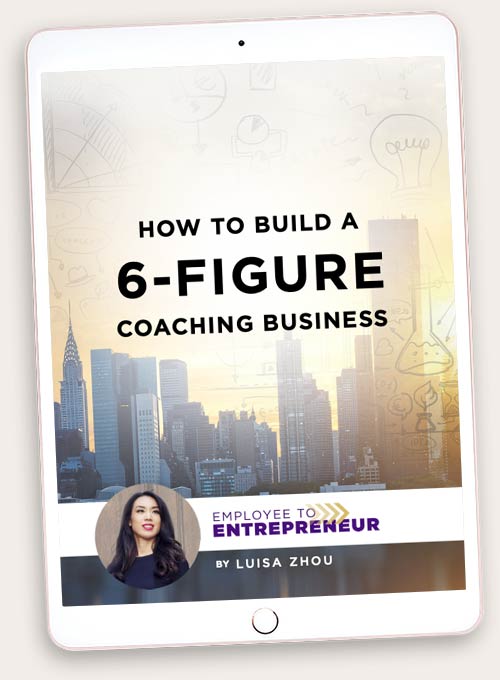
Want to Build a 6-Figure Coaching Business So You Can Achieve More Freedom?
Get Instant Access To My FREE Ultimate Guide Below!
When you sign up, you’ll also receive regular updates on building a successful online business.
Chapter 2: Set up your hosting and WordPress website
It’s time to look at the hosting you need to set up your website.
You see, to use WordPress, you need a hosting provider that powers your website (sort of like a store space, if you were setting up a physical store).
I recommend WP Engine because it’s the most effective and customer-friendly hosting service I’ve tried. WP Engine starts at $25/month, paid yearly.
But if you want a more affordable option, Bluehost starts at $7.99/month. It’s a good option, so if your budget is more limited, use Bluehost.
When you’ve chosen a hosting provider, it’s time to set up your website. The steps are:
- Sign up for a hosting provider and set up your website (steps below)
- Log in to your new WordPress website
- Add a WordPress domain name and theme (Chapter 3 and 4)
Set up your website with WP Engine
To set up WP Engine, sign up for a plan, log in to your User Portal, and click on “Installs.”
Then, in the navigation bar, select “Add Install.”
Fill in a few details about your site. Click on “Create Install” and log in with your credentials, which you get in an email.
Here’s a full step-by-step guide on launching your WordPress website with WP Engine. Follow up with these steps on how to go live with your website.
Set up your website with Bluehost
Sign up for one of Bluehost’s plans. You’ll be asked if you want to set up a domain. You can skip it at this point. We’ll look at how to set up a domain in Chapter 3.
Then, give your personal information and pay for your plan.
Choose a password. Now you’re ready to log in to your new WordPress website!
Here are instructions for Bluehost.
Your WordPress admin dashboard
What do you do when you have a WordPress website? Take a few minutes to familiarize yourself with the WordPress dashboard.
You find all necessary features here — page builders, your plugins (see Chapter 6), and settings.
Posts
This is the blogging functionality that lets you publish blog posts. If you have a new business, I don’t recommend that you start blogging right now (because it takes so much time and energy and the results will come months later — there are faster ways to get clients. Read to the end to get my advice on growing your business and learning what they are.)
Media
Here, your videos and pictures are stored.
Pages
You can add pages, like a homepage, About page, and Work with me page. We’ll look at pages in Chapter 5.
Appearance
This is where you will edit your WordPress theme, which we’ll look at in Chapter 4.
Plugins
You can add plugins to your website. They power different functionalities. We’ll discuss plugins in Chapter 6.
Users
If you need to give access to your website to other people than yourself, here’s where you do it.
Settings
In your Settings, you can change different elements on your website. You don’t need these settings right now except for General Settings.
Click on “General Settings” to set the name and tagline of your website. These show up on every website page.
Set up an SSL
Ever stumbled across a webpage that said “This website is not secure”? You probably don’t want that to happen to your website.
That’s why you need to set up an SSL. This is a security certification that makes your website safer to use for your visitors.
Fortunately, most hosting providers come with free SSL certificates.
Here’s how to set up an SSL with WP Engine. And here’s how to set it up with Bluehost.
Now you have your website up and running. Let’s move on to setting up a domain name.
Chapter 3: Choose a domain name
The next step is to choose a domain.
A domain is the URL of your website. For example: www.yourdomain.com.
Here, you learn what domain name to choose and how to use it.
Choose a name
For a coaching/consulting/freelancing business, the best choice is to use your own name.
Why?
Simple. Because your URL is memorable and you build your personal brand as an expert.
If you have a common name, you can add on “coaching” or “consulting.”
For example:
Www.janedoeconsulting.com (or www.janedoe-consulting.com if that’s already taken).
If you want more ideas, use Shopify’s business name generator.
Buy your domain name
Next, go to a domain name provider to buy your domain name.
I recommend Hover.
Hover costs $14.99/year for .com domains.
Set up your domain name
Now, it’s time to set up your domain name.
You do this in the domain name provider’s DNS records.
On Hover, you click on Nameservers > your domain name > DNS.
Here’s WP Engine’s guide on how to connect your domain host. And here’s a guide specifically for Bluehost.
Congratulations! You now have a domain name… But we’re not quite done yet. The next step is to choose a theme.
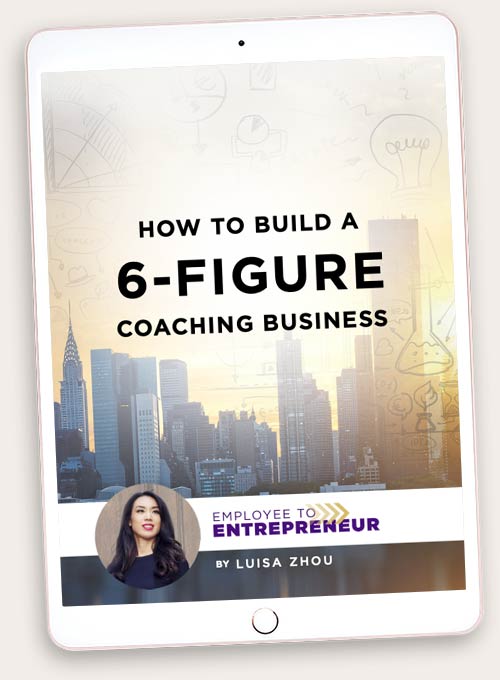
Want to Build a 6-Figure Coaching Business So You Can Achieve More Freedom?
Get Instant Access To My FREE Ultimate Guide Below!
When you sign up, you’ll also receive regular updates on building a successful online business.
Chapter 4: Choose a WordPress theme
Now we’re getting to the fun part! You get to design your WordPress website.
To do that, you need a WordPress theme. I recommend ElegantThemes Divi ($89/year or $249 as a one-time purchase).
Divi is a drag-and-drop WordPress theme that lets you create beautiful websites.
Set up your WordPress theme
After you’ve bought the theme, look for “Divi” in your Downloads tab.
Click on “Download” to get the zipped theme folder.
In WordPress, go to “Appearance” > “Themes”.
Select “Add New” near the top of the page.
Select “Upload Theme” near the top of the page.
Click on “Choose File” and upload the Divi theme zip file.
When the theme is uploading, click on “Activate.”
That’s it! You’ve installed your Divi theme.
Design your WordPress website
How should you design your WordPress page?
The key is this:
Switch it up.
Reading a site is hard.
To keep their interest, you need to switch up the layout of your text throughout the page.
You can switch the number of columns in a section (one versus two columns).
Or you can use colored background sections alternating with white background sections, headlines, alternating left and right-aligned images, and images in general.
If you don’t have images of your own, I recommend using a site like Unsplash. You can freely use these stock photos on your website.
White space is also very effective in presenting a clean and interesting site.
Need a bit of inspiration?
Here’s my own website.
As you can see, I use bolded text, colors, and different font sizes.
I also like my friend Nagina’s website.
It’s clean and colorful and makes the different website elements pop out.
The same goes for my friend Susie.
Besides the webpage structure, think about your brand. What colors and fonts do you want to use? As research shows, colors affect how people see the personality of your brand. For example, if you’re a relationship coach for women, you might use red to symbolize love. Or if you’re a health coach, you might choose a color that makes people think of wellness, like blue.
Once you’ve designed your theme, it’s time to set up your website pages. That’s what we’ll look at next.
Chapter 5: Set up your website pages
One of the best things about Divi is that it has hundreds of pre-made page layouts. You can use these for your different site pages. You can also design your own website from scratch. But in that case, you’d need to know website design, so using Divi’s layouts will save you so much time and money.
Before you do that, though, take a moment to map out your website pages.
You see, your website needs to have a logical structure. Like this:
The main page is your home page. The next level are your About, Work with me, and Contact pages. Also your blog page would be at this level. And then under each page, you can add subpages (although at this point, you don’t need more pages).
With this website structure, site visitors have a much easier time finding the information they need (and moving closer to a sale).
Navigation menu
Set up your navigation menu by going to “Appearance” and “Menus” on the left-hand side of your WordPress Admin console menu.
Click on “Create a new menu.”
Name the menu “Main Navigation” and click on “Create Menu.”
In the Pages box (the left-hand side), select “View All” and click on the checkbox for your homepage. Select “Add to Menu.” Do the same for your About, Work with me, and Contact pages.
Under the “Menu Structure” box (on the right-hand side), drag and drop the boxes to create the type of structure you want.
Then, go to “Menu Settings” and click on the checkboxes for “Blog Primary Menu” and click on “Save Menu.”
To add your navigation menu to all pages, follow these instructions.
Create a page
How do you add a page, such as a homepage, About page, or Work with me page?
Click on “Pages” in your WordPress dashboard menu.
Then, click on “Add new.”
You can now format your webpage by first adding a title and then the page copy.
Remember to publish the page when you’re done!
Homepage template
To set up this page, use one of Divi’s homepage layout options, like this one.
I recommend that you use a template that lets you use a…
Small logo and navigation menu section.
Large lead magnet sign-up section above the fold. (A lead magnet is a free PDF people get when they sign up for your website. See below to learn how to set it up.)
Short section for your intro.
Short section for your opt-in.
Small footer.
To make your page appear as the homepage on your website, go to “Divi” in your WordPress admin menu. Then click on “Theme Customiser.”
Click on “Homepage Settings.” From the drop-down menu under the “Homepage” section, choose the page you want to use as your homepage.
About page template
Here’s an About page template.
Your About page should…
Include a lot of whitespace.
Be easy to read (paragraphs of 2-3 sentences).
Switch up the format and layout.
Work with me page template
Here’s a Work with me template.
The same applies to your Work with me page as the other pages.
But what about your prices? Should you include them on your website or not?
Watch my quick tutorial to find out:
Contact page
This page is simple! For now, you can just set up a page that says: “Send me an email at [email protected].”
Write your website copy
Your website copy is one of the most important parts of each page.
With this copy, you explain who you are and how you help your clients.
Now, copywriting is a skill you learn over time. So don’t beat yourself up if your copy isn’t perfect right away.
That said, there are a few simple tips you can use to improve your copy. Here they are:
#1: Write as you speak
If your text is hard to read, people will leave your website.
Instead, make it simple by writing as you would speak (remove the “umms” and “aahs.”)
#2: Write as if you’re speaking to one person
And instead of writing to a group of people, write as if you speak to one person (as I do here — I write this for you).
#3: Write for short attention spans
Most people are busy. Make your text easy and clear to read with short paragraphs and sentences to keep their attention.
#4: Use language your customers would use
Finally, don’t describe things the way you would describe them. Instead, describe them as your customers would describe them.
You might say: “I offer holistic health coaching for middle-aged women.”
Your customer might say: “I want to stop feeling so bloated all the time so that I can fit into my skinny jeans again.”
Lead magnet
One of the most important things you can do for your business is to build your email list. The reason? An email list is an audience you own versus an audience you borrow (which is what you do on social media).
How do you get people to join your email list, though?
With a lead magnet.
This is a free PDF that people download when they sign up for your email list. It relates to your services and gives people great value.
For example, I offer a guide that shows you how to build a coaching business.
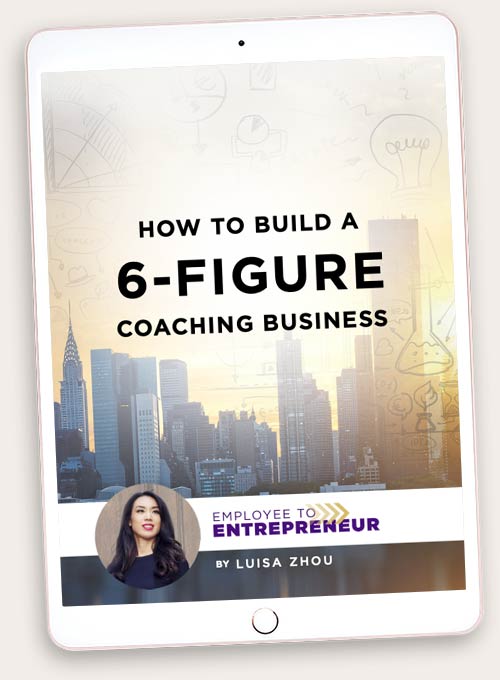
Want to Build a 6-Figure Coaching Business So You Can Achieve More Freedom?
Get Instant Access To My FREE Ultimate Guide Below!
When you sign up, you’ll also receive regular updates on building a successful online business.
How does it work, though?
People see the offer on your website and if they’re interested, they give their email address using an opt-in form.
Include your opt-in form visibly on your website. I do it here visibly on the front page of my site.
The tools you can use to create your lead magnet are:
Canva is a drag-and-drop design tool. With it, you can design a professional-looking PDF.
Leadpages lets you create a pop-up box that appears when people click on your “Sign up” button. People give their name and email and are signed up for your email list.
ActiveCampaign is an email marketing platform with which you can create campaigns and send newsletters.
You can automate your lead magnet so that it’s sent out when someone signs up for your lead magnet. Here’s a guide that shows you how to create an automation in ActiveCampaign so your welcome email (with the lead magnet) is sent to a new subscriber who signs up.
Now, you pretty much have your website up and running. Just one more thing to do: Add plugins.
Chapter 6: The best WordPress plugins and tools
What is a WordPress plugin?
It’s a piece of software that can be added to your WordPress site. The software powers a feature on your website.
But what are the most useful WordPress for business plugins?
Good question. Here below, you get my top plugin recommendations to add to your WordPress website.
Install a plugin
Go to “Plugins.”
Select “Add New.”
You can either search for the plugin and download and activate it or you can select “Upload Plugin” and upload the plugin file from your computer.
Recommended plugins and tools
What plugins should you add to your WordPress website?
Over the years, I’ve tested a number of different tools. Here are the tools I recommend that you add to your WordPress website.
Google Analytics by Monster Insights (Tool)
Data on who visits your website and how they engage with it helps you improve your business. This plugin has a free version and adds Google Analytics to your website’s WordPress dashboard. Google Analytics is Google’s tool that shows you that data — so the number of website visitors you get, where they come from, and what pages they visit.
Price: Free version available
ActiveCampaign (Tool)
ActiveCampaign is an email marketing platform and automation tool. With this platform, you create an email list and send out emails to your list. The tool comes with some powerful automation options, which are helpful as your business grows.
Price: Starts at $9/month
Leadpages (Plugin and tool)
The Leadpages plugin lets you create signup boxes that popup on the same page when people click on them. This makes it much easier for your website visitors to sign up and chances are that you’ll grow your email list faster.
Price: Starts at $27/month
Samcart (Tool)
Samcart is a sales page builder with features that help you create converting sales pages This tool can easily be integrated with your existing WordPress website, which makes it a great addition whenever you are ready to set up your first sales page.
Price: Starts at $49/month
Yoast (Plugin)
Yoast is a plugin that lets you improve your website for search engines without having to edit any code yourself. The plugin lets you add SEO titles (the title that shows up in search results) and meta description (the site description that shows up in search engines).
Price: Free version available
Calendly (Tool)
Calendly lets people see available time slots in your calendar so they can book a call with you. Simply add a link to your Calendly schedule in your copy.
Price: Free version available
SocialSnap (Plugin)
SocialSnap is a plugin that lets you add a social sharing bar to your webpages. I recommend that you get this plugin mainly if you have a blog.
Price: Starts at $39/year
Pretty Links (Plugin)
Pretty Links is a plugin for affiliate links. Once you start managing affiliate offers (when you’re a bit further ahead in your business), this is the tool I recommend.
Price: Starts at $49/year
Smush (Plugin)
Your website needs to load well to offer a great user experience to website visitors. This plugin helps to optimize images so that your website becomes faster.
Price: Free version available
Wordfence (Plugin)
In the same way, your website needs to be secure. Wordfence is the tool I recommend!
Price: Free version available
<chapter 7 image>
Chapter 7: Grow your business [Bonus]
Creating a website is just part of starting your business.
What’s much more important is that you get clients to your business. (Because without clients, you don’t have a business.)
That’s why I put together this bonus chapter with some of the best resources on growing your business.
Start your business
Should you write a business plan? I actually don’t recommend that you do it because there are plenty of other things to focus on. But if you feel that a business plan will give you a bit of reassurance, I put together this comprehensive guide with business plan templates.
Starting a business is a bit of a jungle. This business checklist and toolkit shows you the most important steps to take right away. You also learn what the best tools are so that you can build your business stress-free.
How do you start a business if you have a full-time job? That’s what you learn in this article.
How do you set the right business goals? In this guide, you learn how to set first-year business goals, and beyond. These goal-setting strategies helped me set goals in my first year so that I achieved 6-figures in sales.
Who becomes a successful entrepreneur? And why? In this post, we look at what an entrepreneur is and the most important characteristics of entrepreneurs who make it.
Why did I manage to grow my own business to 7-figures in 12 months? I had mentors who supported me along the way. But there are good and bad mentors (I’ve also wasted $18,000 on a bad mentor so I know it stings when you work with someone who doesn’t really care about your success). In this post, you learn what to look out for in a mentor and where to look for them.
Grow your business
This post is all about helping you get clients. Here you get 103 different strategies you can use at different stages of your business.
It’s easy to get lost in all the marketing tactics out there. But in this post, you get 26 strategies that work. Focus on mastering a few of these!
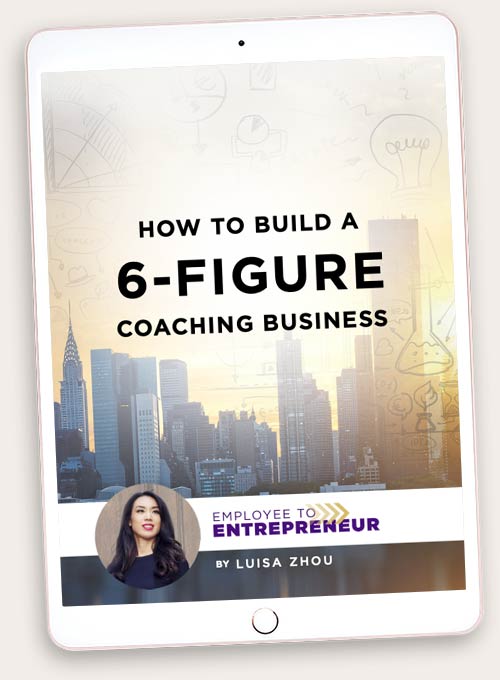
Want to Build a 6-Figure Coaching Business So You Can Achieve More Freedom?
Get Instant Access To My FREE Ultimate Guide Below!
When you sign up, you’ll also receive regular updates on building a successful online business.
Over to you!
There you have it. Now you know how to use WordPress for business.
To create a website, take the steps here above. Then, focus on growing your business.
Now, over to you:
What questions pop up for you?
Let me know in the comments below.